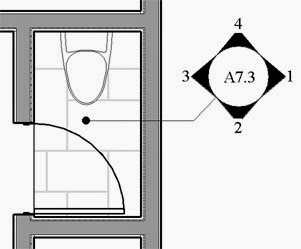By David
This was a nice way to start off my New Year.
Let’s say you have a water closet. The interior elevation mark fits fine in a 1/2″ scale enlarged plan, but on a 1/4″ plan the mark obscures the room. So, on the 1/4″ plan, you move the interior elevation mark outside of the room and use a simple leader to indicate that that mark references that water closet (image below). Now you go back to your 1/2″ plan and discover that when you moved the elevation mark in one view it moves the mark in all the views! Bummer.
There are several solutions to this problem:
- Only use interior elevation marks in 1/2″ plans
- Create a dummy tag with open parameters that you can manage manually, or
- Duplicate the mark and hide the unwanted duplicates using… Design Options? Yes.
The steps for solution #3 are as follows:
- Create a new interior elevation mark with the 4 elevations you want.
- Place another new interior elevation mark, this time with the “Reference other view” option checked, and choose one of the four elevations you wish to duplicate.
- Once placed, enable the other three views on that tag one at a time (you will be asked to reference three more views).
- Copy the duplicate into all the plan views that require a duplicate.
- Now that you have a duplicate elevation mark, you can hide in view by element…
- Or better yet, create a new Design Option Set with two (or more) design options, select the center of the elevation mark, change the “Visible in Option” parameter for the mark from “all” to a design option… and in the view’s Visibility/Graphics (or the view’s View Template) set the view to display the design option as required.
Notes: The focus of this example is on elevation marks, but the “Visible in Option” parameter is also available in Callouts and Sections. Also be aware that if the crop boundary in the elevation view disappears it’s probably because the mark was put onto a design option.