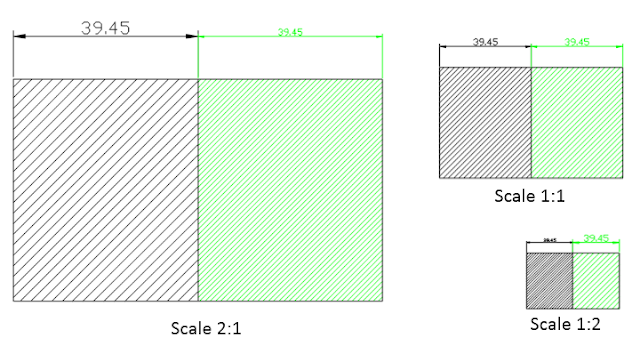Written by Jaiprakash Pandey, July 2015
Applies to:
- AutoCAD 2015-2016, Similar principles to earlier versions.
Tutorial:
Generally AutoCAD drawings are plotted on different scales and on different sheet sizes. In order to keep size of certain symbols equal for all scales in plot it is necessary to give and object annotative property and apply scales for all output sizes.
As an example let’s assume you have dimensioned your drawing at the scale of 1:1 and later you decided to obtain plot in three different scales 1:1, 1:2 and 2:1 if you make dimensions non annotative then size of dimensions in the scale of 1:2 will also reduce to two time of original similarly in case of 2:1 scale size of dimension will become twice of original length. From a readability point of view we need uniform size of text and dimensions no matter what size of output is hence we make text and dimensions Annotative so that these objects retain their original size for all scales even when size of rest of the drawing objects will change accordingly.
In the image above hatches and dimensions marked in green colour are annotative whereas for black coloured hatch and dimension they are non-annotative. Now we need to add annotative scales to this drawing and the scales are 1:2 and 2:1.
Adding scales:
Click on show annotation objects and add scales to annotative objects when the annotation scale changes icons on status toggles, take reference of image below more.
Now change scale from 1:1 to 1:2 using annotation scale of the current view button the annotation scale of 1:2 will be applied to annotative objects once again change annotation scale to 2:1 and this scale will also be added.
While adding scales you might have noticed that in model space size of non-annotative remains same whereas for annotative objects size changes in the same proportion in which you are applying scale.
Checking annotative scales:
Now go to layout view and create a viewport with scale of 1:1(to change scale of view port double click inside viewport and change scale from status toggle bar), you will notice that size of hatch and dimension for both annotative and non-annotative objects remain same, now create another viewport in new layout and apply a scale of 1:2 to it you will observe that size of annotative objects in this case becomes 1:2 of its value at 1:1 scale similarly if you make another viewport with a scale of 2:1 then size of annotative objects will become twice of its original value. This is what you will obtain as output from your viewports after changing scales, note that size of dimension and gap between hatches remain unchanged in all the scales of annotative objects.
When you change scale of any viewport other than 1:1, 1:2 and 2:1 then objects which are annotative ceases to appear it’s because they have not been defined for these scales. So in order to apply annotative property to an object you need to apply it on each and every scale which you plan to take output of your drawing in.
Conclusion:
Annotative objects are added in a drawing to maintain consistency of size for some objects along different scales and to give your drawing clutter free and appealing look. It also reduces the burden of changing scale of all objects manually if drawing scale change is recommended at a later stage of drafting process.
Download the DWG sample file of this example: Annotative objects.zip
About the Author
I am mechanical engineer from India with a modest experience in AutoCAD and related CAD tools. In my short career I have mostly worked as Corporate trainer and my specialization was well… you guessed it right AutoCAD. On my blog TheSourceCAD.com I share every tidbit of information, tips and tutorials on AutoCAD which I find interesting and worth sharing.
Enjoy! Jaiprakash Pandey